When you're on the go, you need to have an efficient workflow. To make this happen, you might make some of your more mundane, repetitive tasks quicker by adding suitable actions to the Finder right-click context menu. If you happen to use macOS on your mobile devices, there's an incredibly handy tool that you can use to make this a reality. The tool is called Automator. Automator is installed, by default, in macOS (starting with Lion) and makes the process of making tasks (such as resizing images) quite simple.
I'm going to walk you through how to automate that task of resizing images. This can come in very handy if you do a lot of image uploading to your company website, and it needs to be a specific size. Instead of having to open that image in a graphics application (which can slow your flow), you simply resize images from the Finder right-click context menu.
If you've never used Automator before don't worry, it won't bite so long as you follow these instructions: Open Automator and select a New Document; Choose to create a Quick Action; In the new Automator window choose LibraryUtilities in the far-left sidebar; Drag Get Contents of Clipboard to the main Automator window. Sep 12, 2009 No. I'm using a contraption that would make Rube Goldberg proud. TV cable is hooked up to a 15 year old VCR, which tunes the channels and outputs composite A/V. I use a Canon MiniDV camcorder to convert the A/V on the fly to DV, which iMovie can import with FireWire. I used Automator's GUI scripting feature to push iMovie's import button.
More about Apple
Let's see how this is done.
SEE: System update policy template download (Tech Pro Research)
Opening Automator
To open the Automator app, click the Launchpad app in your Dock and type automator. You should see the Automator launcher in the results (Figure A).
Once you launch Automator, the open file window will appear (Figure B). Click New Document in the lower left corner.
Creating a new service
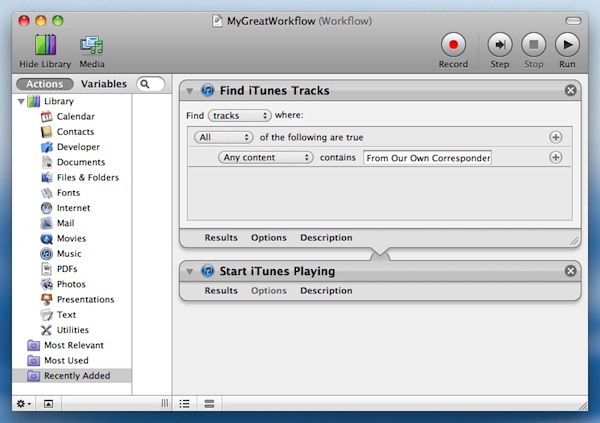
In the resulting window (Figure C), Select Quick Action and then click Choose.
From the center pane, scroll down and select Scale Images. You can also run a search for images to make the selection easier (Figure D).
- Drag Scale Images to the right pane and, when prompted, click Add.
- At the top of the right pane, select files or folders from the Workflow receives current dropdown. If you want your newly resized images to be saved somewhere other than the Desktop folder, make that change in the Copy Finder Items section. In the Scale images section, select either pixels or percentage from the To Size dropdown.
- Once you configured the action, click File | Save, name your action Resize Images, and click Save.
Using your action
- Open Finder and navigate to an image.
- Right-click (or two-finger tap) the image and then, from the menu, select Services | Resize Images (Figure E). Your original image will be resized (according to how you configured your Quick Action) and saved to the desktop (leaving the original intact).
Updating your action
If you want to add more variables to your action, (say, you find you also need all resized images to be saved as a specific file type) you can always open that action and drag more variables into it. Do be careful, however, as every time you add a new variable to the action, it automatically adds another Copy Finder Items section. Make sure to leave only one instance of Copy Finder Items and move it to the bottom of the variable list, otherwise, you could wind up with multiple copies of the file (Figure F).
Creating actions to fit your needs
You now know how to create a Quick Action with Automator. By using this as a sample, you should be able to create just about any type of action to fit your needs. Play around with this powerful tool to help simplify your mobile workflow.
Mobile Enterprise Newsletter
BYOD, wearables, IoT, mobile security, remote support, and the latest phones, tablets, and apps IT pros need to know about are some of the topics we'll address. Delivered Tuesdays and Fridays
Sign up today Sign up todayAlso see
How To Use Mac Automator
- How to generate SSH keys on macOS Mojave (TechRepublic)
- How to open and manage tabs in macOS Finder (TechRepublic)
- How to finally close macOS apps with the close button (TechRepublic)
- How to schedule the macOS feature Do Not Disturb (TechRepublic)
- When Windows users switch to Macs: Essential software and handy tools (ZDNet)
- The 10 most important iPhone apps of all time (Download.com)
- It takes work to keep your data private online. These apps can help (CNET)
- Programming languages and developer career resources coverage (TechRepublic on Flipboard)
